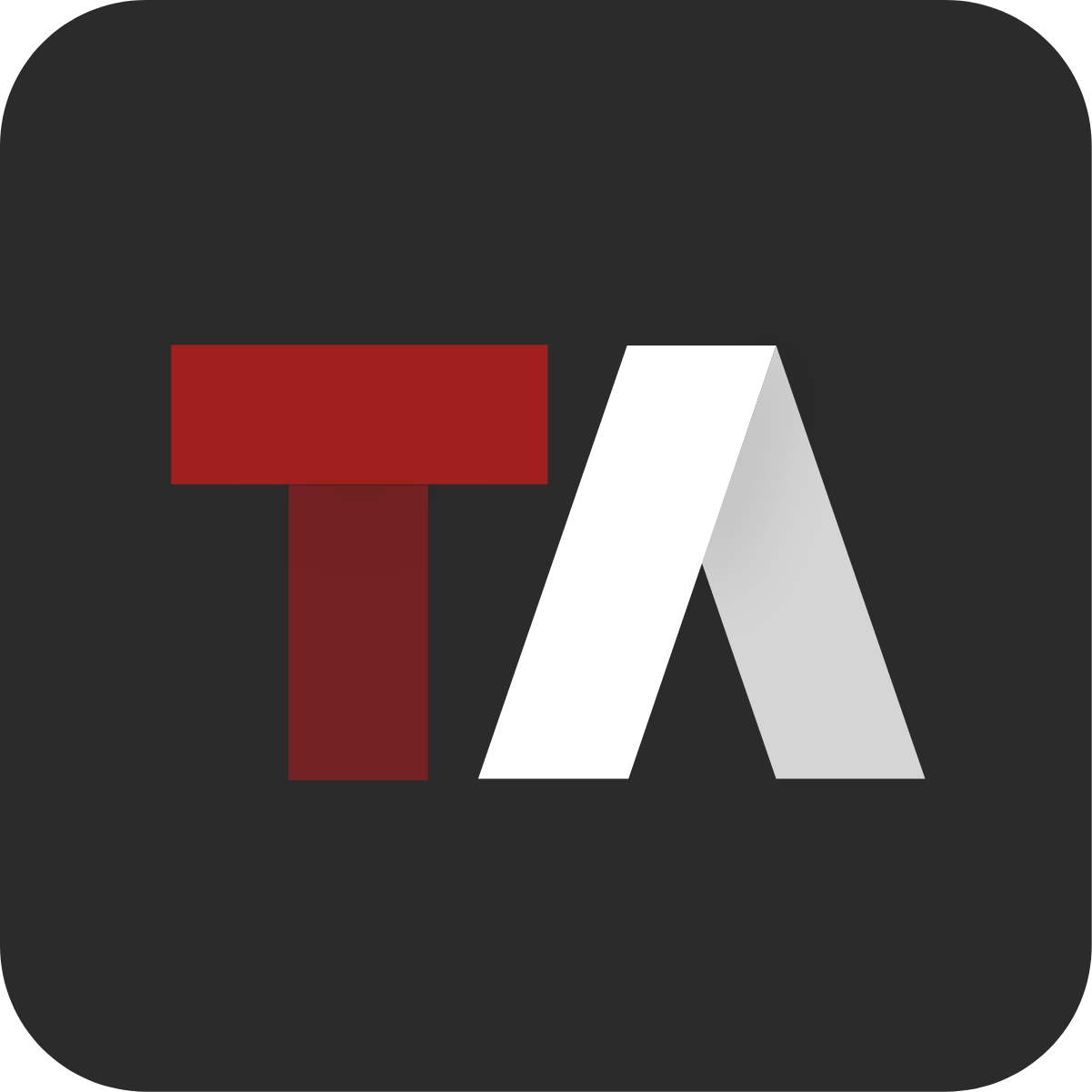User Interface Overview
Map Canvas & Layout
Tactical Analyst has been designed to be map and incident centric. This means that the map canvas is always visible to some extent regardless of the tools that are being used. The application is incident centric in that it not only provides a global view of the state or selected region, but gives you the ability select a specific incident to work with. This allows the you to only work and see incidents that are pertinent to you, providing specialized situational awareness.
Application Bar

The application bar can be found at the top of the application window. It contains information and tools such as:
Server Environment
Application Search
Map Tools
Active Filters
Profile Menu
Main Tool Bar
The main tool bar can be found at the left-hand side of the application window. This is where you access the applications main tools and selected an incident to work with.
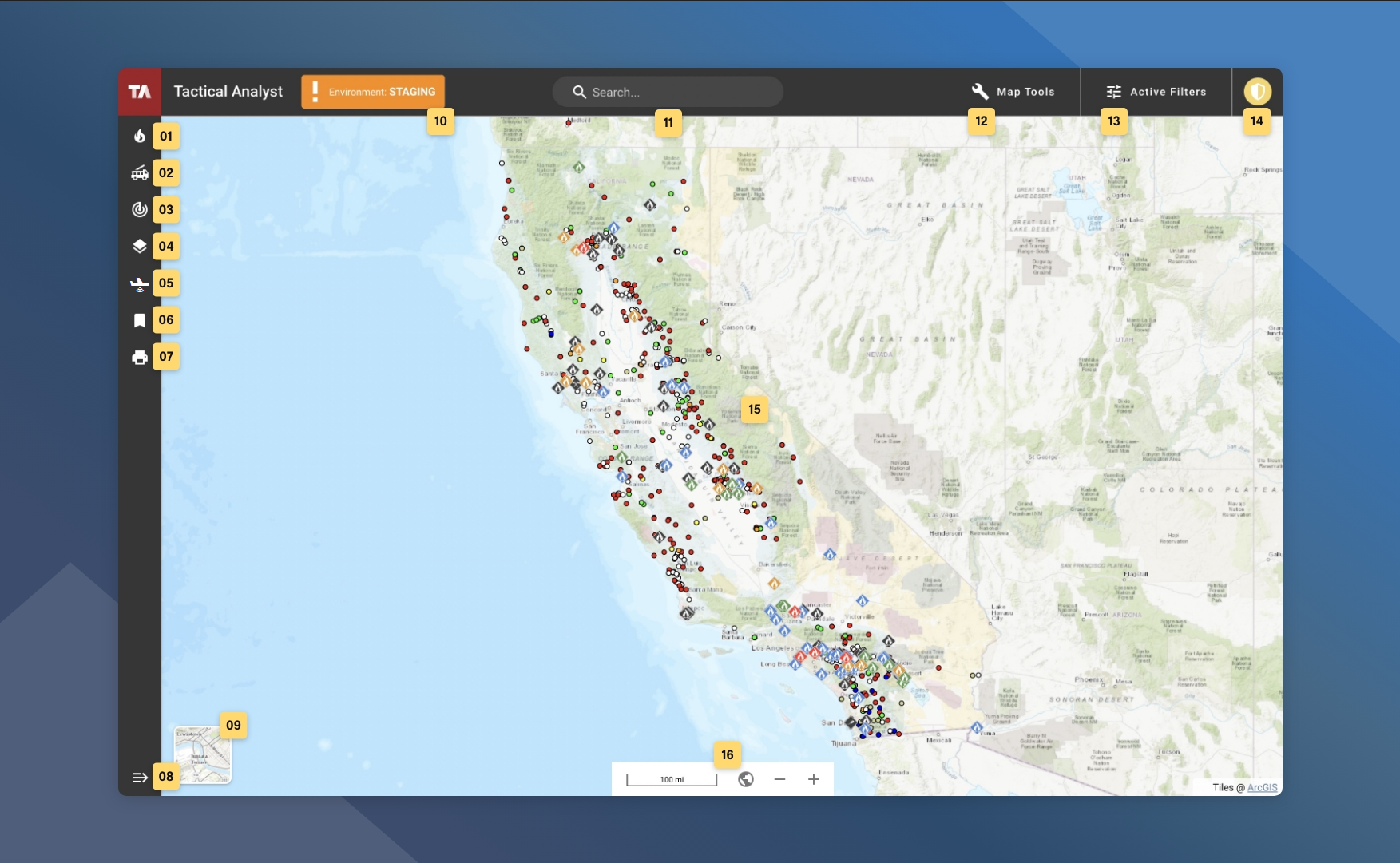
Incident List - View a list of all active incidents across the state of California. This is also where you can select incidents to work with.
Resource List - View a list of all CAL FIRE AVL resources
Forecast Tool - The forecast tool allows you to view WFA-E weather and risk forecasts.
Map Layers - View, turn on and add map layers.
Aerial Intel - View and upload flight or aviation videos and photos.
Bookmarks - Save locations and map extents.
Print Map - Generate map products including simple maps, IAP, OPs and Briefing maps.
Expand/Collapse - Expand or collapse the main toolbar.
Basemaps - Change the active basemap for the map canvas.
Environment - This identifies which server environment you are logged into. You will only see Training or Production.
Search - Search for locations, places, coordinates or incidents.
Map Tools - Opens the list of available map tools including: Coordinates, Measure, Legend, Identify, Impact and Temporal Layers Control.
Active Filters - View and clear the active filters for incidents, resources and mapping features. This will also open the filters panel.
Profile Menu - View additional links, resources and you user profile.
Map Canvas - The mapping canvas.
Map Controls - Map controls including scale, zoom to full extent, zoom in and out.