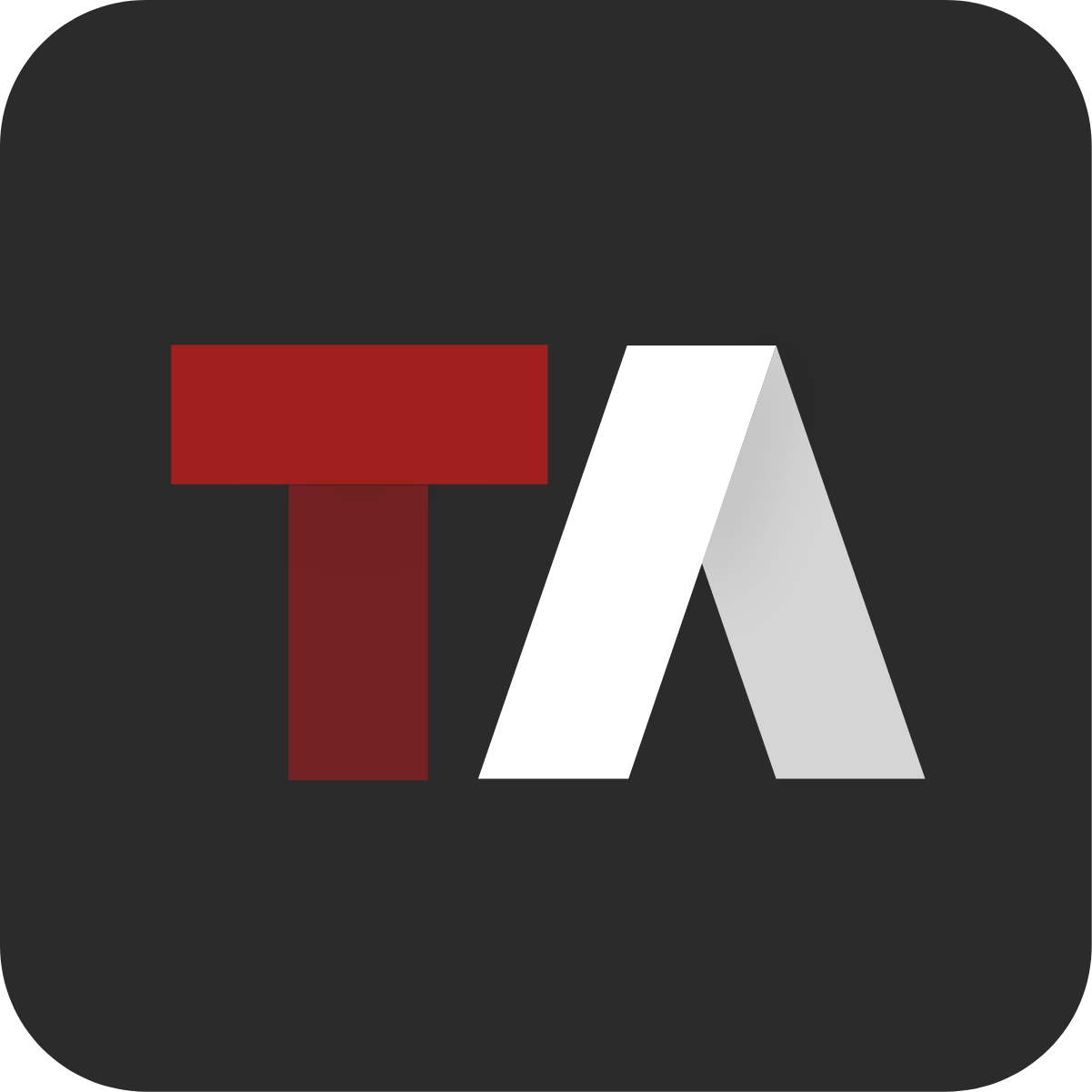Map Layers
In the layer List, you’ll find all the layers in Tactical Analyst. You can toggle them on or off, adjust transparency, add your own layers and create quickmaps from here. This allows you to quickly set your operational picture.
To view the layers list, click in the main toolbar.
The layers list is separated into different layer groups to help organize the layer list.
Search for Layers
You can quickly find a specific layer by using the search bar at the top of the layers list. As you type the layer list will filter down based on your input.
Clear your search by clicking the in the search bar.
If the layer is inside of a layer group that has not been expanded, you may not see the layer in the results until you expand the layer group.
Toggle On/Off Layers
To turn on a map layer, check the checkbox next to that layer in the layer list. A checked checkbox indicates the layer or layer group is active.
To turn off a map layer, uncheck the checkbox next to the layer in the layer list. A blank checkbox indicates the layer or layer group is not active.
If a layer is inside a layer group that can also be turned on, that layer group must also be turned on for any layers inside that layer group to be displayed on the map.
Unselect All Layers
Unselect all layers by clicking the in the layer list.
This button will not turn layers back on, the user must toggle on desired layers.
Adjust Layer Transparency
Adjust the transparency of a layer by clicking the next to the layer in the layer list.
A pop up will appear with a slider. Adjust the slider to change the layers transparency.
If a layer has transparency applied, the will have a red dot indicator.
Sign Into Layers
Certain layers will require addition login credentials (EGP, Intterra, AGOL etc.) in order for them to be activated. These layers will be identified by a in the layers list.
To add your credentials for a layer, follow the steps below:
Click on the next to the layer in the layers list.
Enter your username and password
Click Set
Check “Remember” so you don't have to re enter your username and password next time you open Tactical Analyst.
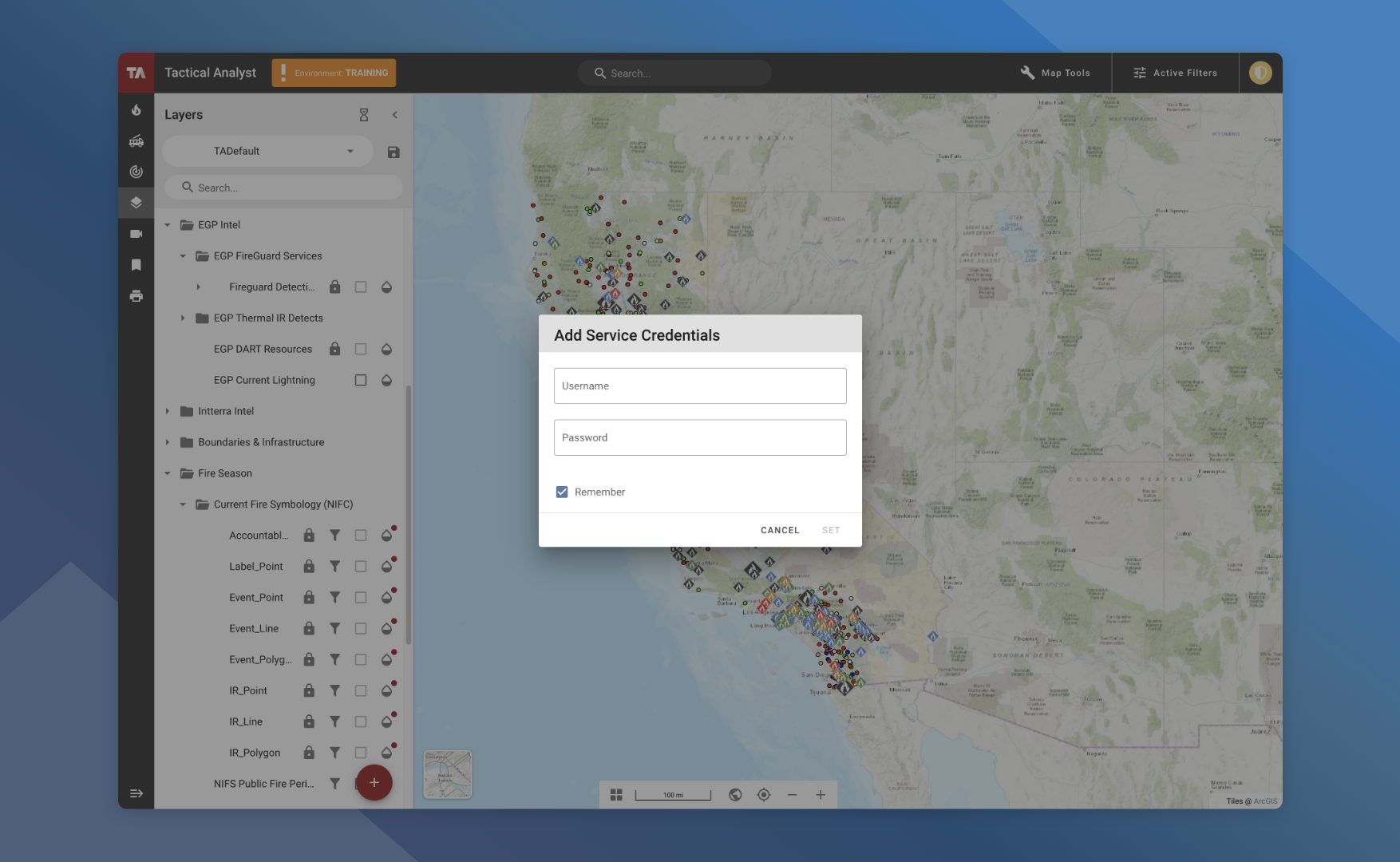
Credentials Needed
EGP Intel: EGP Account
Intterra Intel: Intterra Account
Fire Season → Current Fire Season Symbology (NIFC): NIFC AGOL Account
Add Session Based Layers
Both web and local layers (KMZ or KML) can be added on a session basis. This means you can add these layers and they will remain in the application’s layer list until you refresh the webpage or close the browser window.
Layers that have been added will appear at the bottom of the layers list in a My Layers layer group.
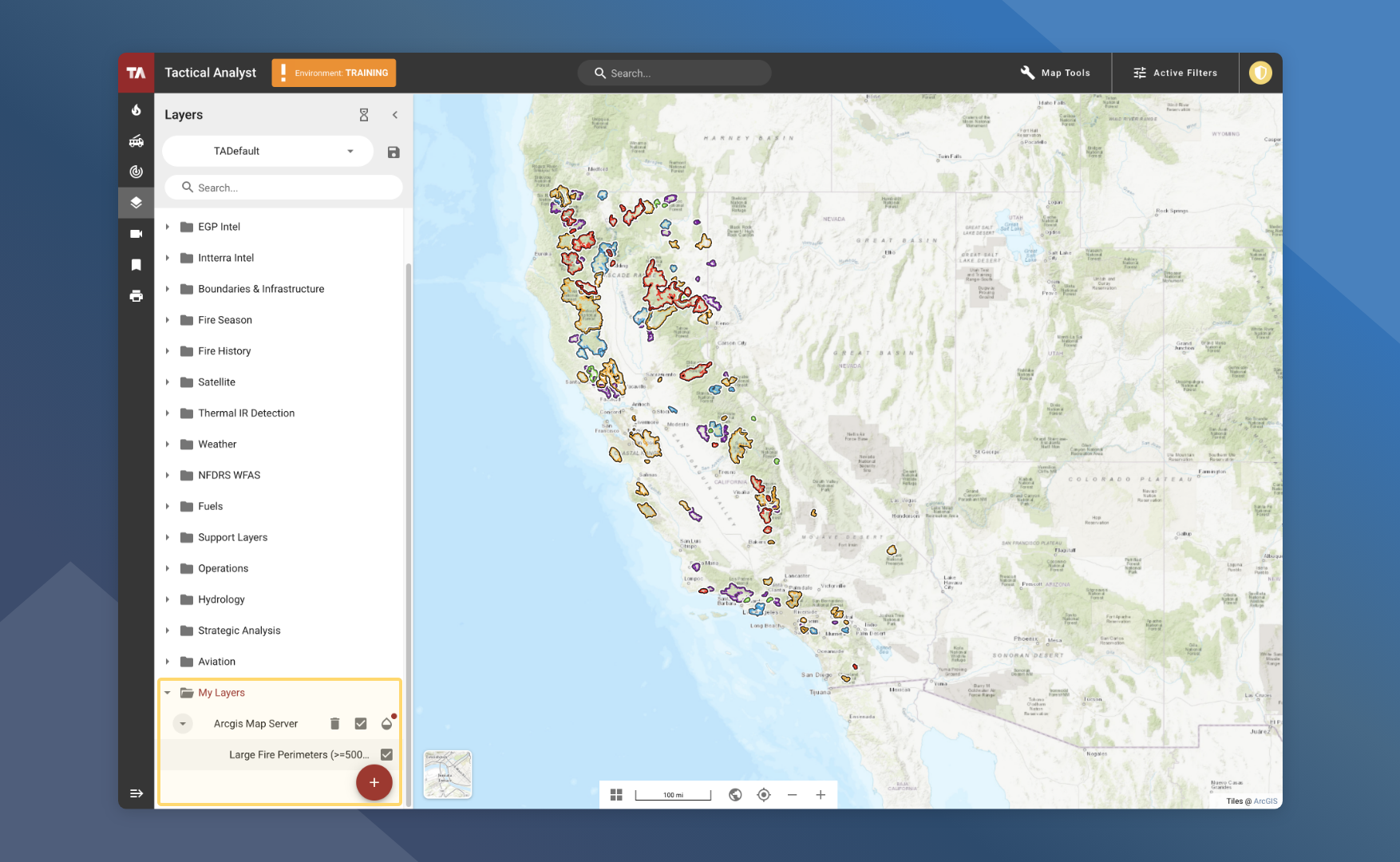
Web Layers
Supported formats include:
ArcGIS Map Server
ArcGIS Feature Server
WMS OGC Web Service
WFS OGC Web Service
Tile Layer
Local Layers
Supported formats include:
KML
KMZ
Adding Web Layers
To add a web layer, follow the steps below:
From the layers list, click in the bottom right-hand corner
Select Web Layer
Select the format/web service
Enter the layer URL
Click Get Layers
Select the layer(s) you want to add
Click Add Layers
Adding Local Layers
To add a local layer, follow the steps below:
From the layers list, click in the bottom right-hand corner
Select Local Layer
Click Choose File
Browse your computer and select the file (KMZ or KML)
Click Add Layers
View a Map Legend
To view a map legend click Map Tools in the app header then click Legend.