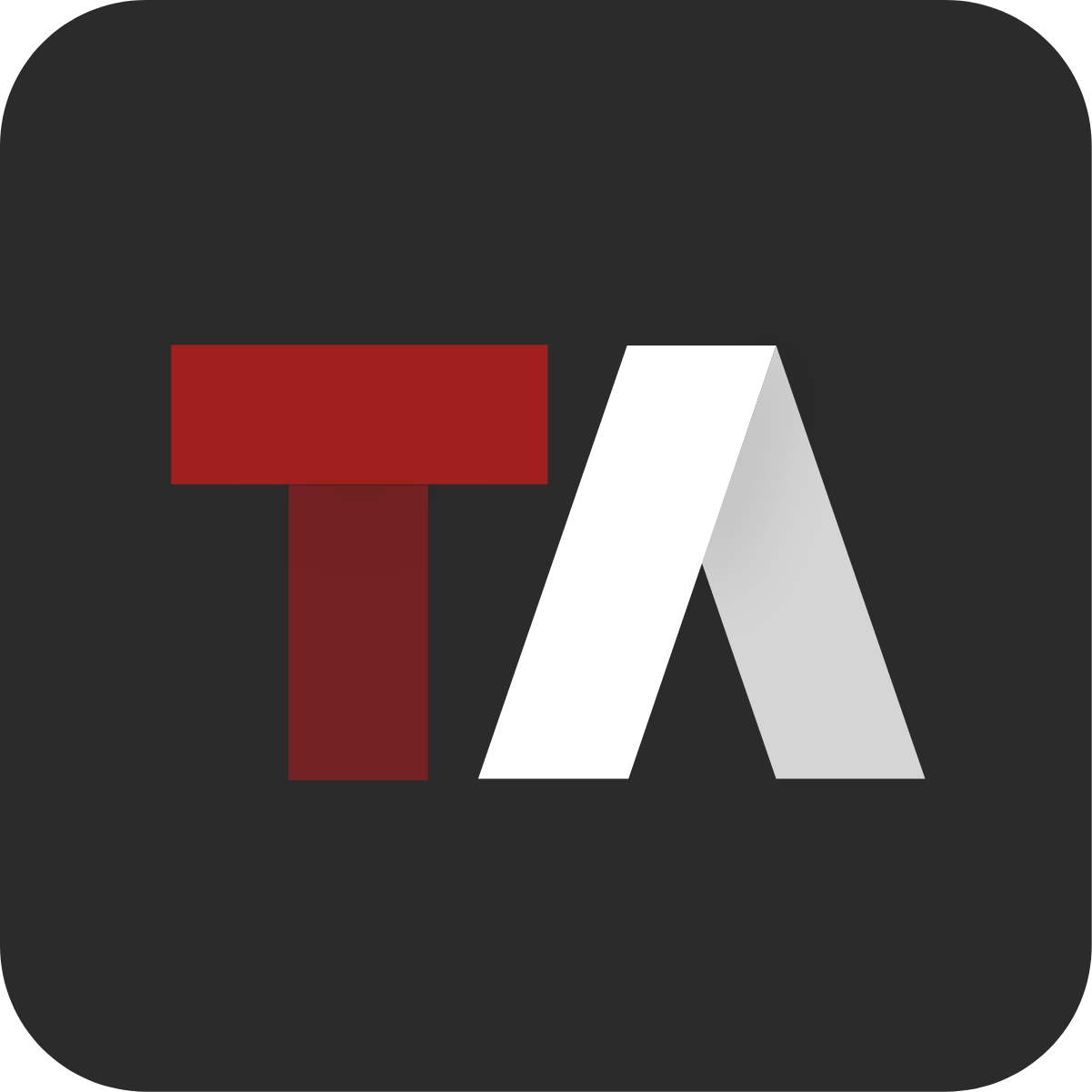Editing a Feature
Similar to creating a feature, editing a feature can also be done from the Incident Mapping Grid or Incident Mapping List.
Edit Feature Geometry from the Incident Mapping Grid
Editing features from the incident grid allows you to enter an “edit session” where you can edit as many features as you'd like before saving.
To enter an edit session and edit a feature(s):
Open the Incident Mapping Grid
Click
Hold down
Shiftand hover your cursor over the feature you want to edit.When you hover over a vertex or edge of the feature, the mouse cursor will change the a blue dot indicating you can click and drag to edit the geometry or add new vertexes.
Click Save to apply the changes
Click Cancel to cancel all edits.
While editing, click to undo your last change.
You can also enter an Edit Session by clicking next to a feature in the Incident Mapping Grid. The feature will automatically be selected for transformations.
When in a Edit Session, the symbology is removed from the map because the canvas shows all of the features as basic geometry for the transformation tools. Edit from the mapping list to keep symbology on the map.
Edit Feature Details from the Incident Mapping grid
The incident mapping grid supports inline editing. You can edit the details or change the symbology of features during an editing or drawing session.
To edit details:
On the feature you want to edit the details for, hover over the table cell and click
Edit the selected detail
Click
Batch Edit Details
You can change certain fields for multiple features at once.
To batch edit:
Select the features in the grid by clicking next to the ones you want to batch edit
Click Actions > Edit Details and select the detail you want to edit
Edit a Feature from the Incident Mapping List
Features can also be edited from the Incident Mapping List, inside the Incident Card. Features edited here are on a singular basis, meaning only one feature can be edited at a time.
To edit a feature:
Select the Mapping Tab for the selected incident and board
Click next to the feature you want to edit in the Incident Mapping List
Edit the feature geometry
Edit the geometry by hovering over the feature on the map, the mouse cursor will change the a blue dot indicating you can click and drag to edit the geometry or add new vertexes.
Change the symbology in the Draw tab
Transform the geometry by selecting Transform and clicking on the feature on the map.
Click Save or select the Details tab to edit details
Edit the details as necessary
Click Save
Duplicate a Feature
The duplicate functionality, gives you the ability to create a duplication of the feature.
To duplicate a feature:
Click next to the feature you want to duplicate
Select Duplicate
Extend a Line
To extend a line, click on the last vertex of the line and drag it.