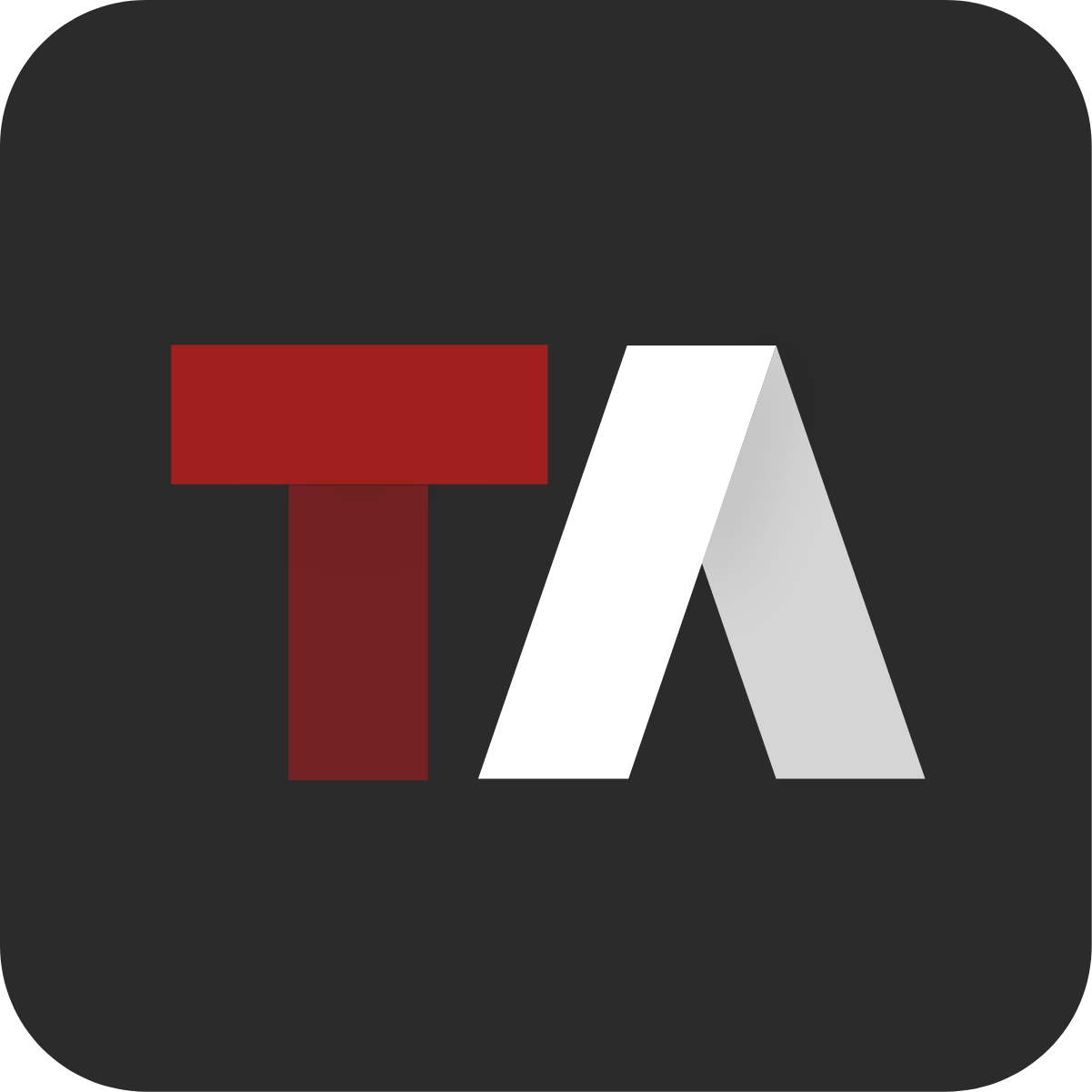Open Incident Mapping Grid
The Incident Mapping grid gives you the ability to view and work with all of the incident mapping features in a table view for the selected incident and board.
To open the incident grid:
Select the Mapping tab for the selected incident and board
Click on the Mapping tab
The Incident Mapping Grid will open at the bottom of the window between the incident card and the Main Navigation bar or any open left panel.
The incident Mapping Grid is responsive and the width will adjust to fill the available space depending if left panels and the incident card are collapsed or not.
Hovering over a feature in the grid will highlight it on the map in yellow.
Expand the Grid
By default the incident mapping grid will open in its collapsed state, only showing a few rows of features. You can expand the grid vertically to show more rows if you are working primary with the grid or want to see more features.
To expand the grid, click .
Once expanded, you can collapsed the grid by clicking .
Hide or Show Fields with the Column Chooser
You can chose to show or hide fields/columns in the incident mapping grid. This is useful if there are fields you don’t need to see and want to declutter the grid.
To select the fields you want to see in the grid:
Open the Incident Mapping Grid
Click with the eye on the Incident Mapping Grid
Click next to the field(s) you want to show or hide.
indicates the field is visible, indicates the field is hidden.
Filter Incident Mapping Features (Map, List and Grid)
Filters that are applied to incident mapping features will filter the map, the mapping list and the incident mapping grid.
To filter incident mapping features:
Open the filters panel.
You can open the filters panel from the Active Filters tool, mapping list or incident mapping grid by clicking
If not already selected, select Mapping from the category dropdown
Select the filters you want to apply
Click Apply Filters