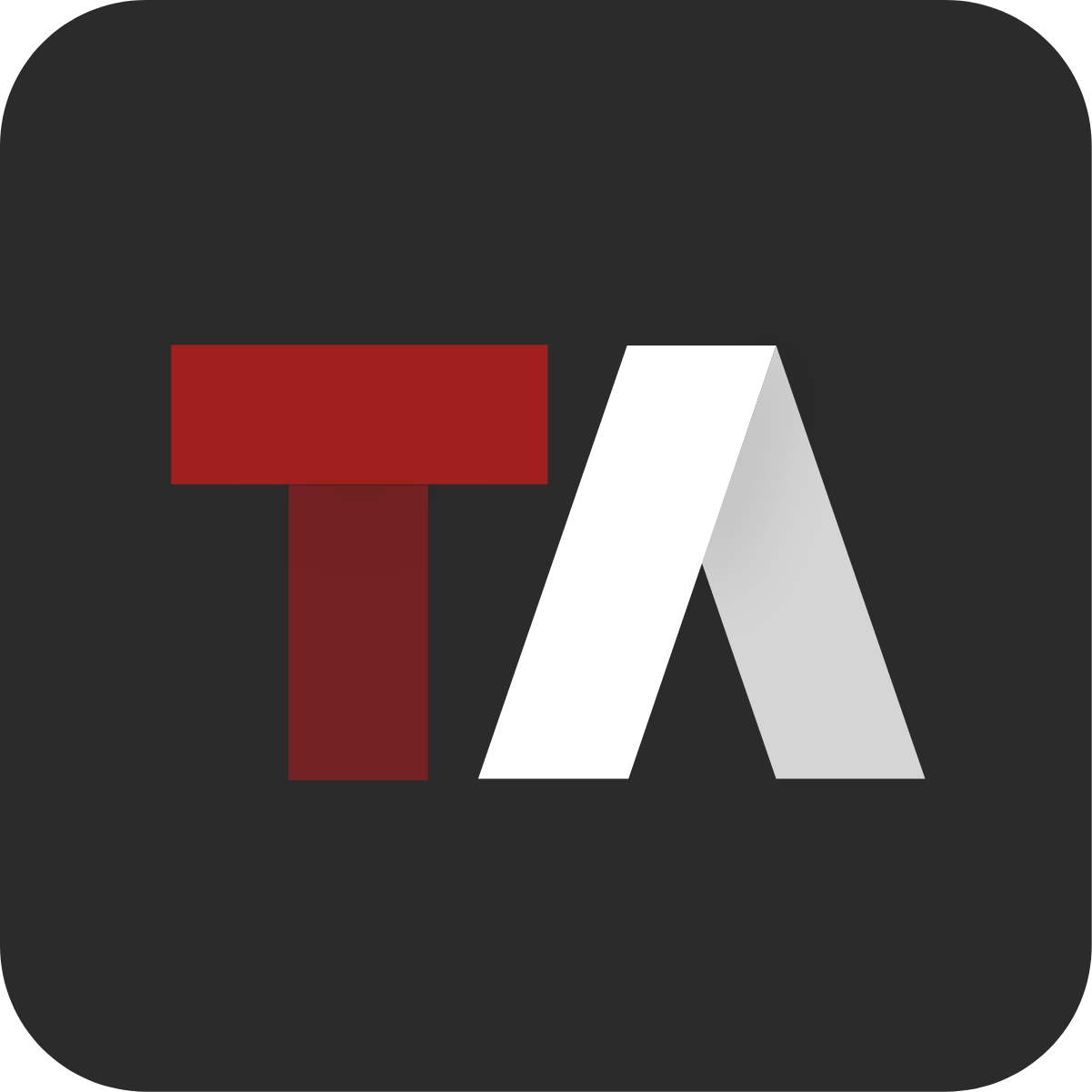Create a Feature
Features can be created from the Incident Mapping List or the Incident Mapping Grid.
Create a Feature from the Incident Grid
Creating features from the incident grid allows you to enter a “draw session” where you can added and edit as many features as you'd like before saving.
To enter a draw session and create a feature:
Select the incident and board you want to add the feature(s) to
Select the Mapping tab
Open the Incident Mapping Grid
Click top right of the incident mapping grid. The Drawing Toolbar will open at the top of the incident mapping grid.
Select the geometry type, standard and symbol.
Start digitizing geometries on the map.
As features are added, each feature will appear as a yellow row in the incident mapping grid.
Click to save and confirm adding the drawn mapping features.
Click to cancel and exit the drawing session. Any drawing geometries will not be saved.
You can change geometry type, standard and symbology in the same drawing session and continue to draw, allowing you to add multiple features rather than one feature at a time
If you want to remove a feature you added during the drawing session, click then Delete next to the feature you want to remove.
Edit Details of a Feature While Drawing
The incident mapping grid supports inline editing. You can edit the details or change the symbology of drawn features during a drawing session without having to exit the drawing session.
To edit details while drawing:
On the feature you want to edit the details for, hover over the table cell and click
Edit the selected detail
Click
To cancel an edit, click
Rotate a Point
To rotate a point, find the preferred feature in the Mapping Grid and click the pencil button next to the Icon. Hover the mouse over the Icon and left click and hold on the Icon. While holding the left click move the mouse up and down to rotate the Icon. The precise rotation in number of degrees will be displayed.
When finished click .
Geometry Favorites
If there are certain features you are regularly drawing, you can add them as favorites to select them quickly and streamline the drawing process.
Features types that have been favorited will appear in the Drawing Toolbar when you are in a drawing session.
Favorite a Feature
Select the geometry type, standard and symbol.
In the symbol dropdown, click the star next to the feature you want to favorite.
Remove a Favorite
To remove a favorite, hover over the feature in the Drawing Toolbar and click
Create a Feature from the Incident List
Features can also be created from the Incident Mapping List, inside the Incident Card. Features created here are on a 1 by 1 basis, meaning only one feature can be created at a time.
To create a feature:
Select the incident and board you want to add the feature(s) to
Select the Mapping tab
Click + in the bottom right-hand corner of the Incident Mapping List
Click
On the Draw tab, select the geometry type then the standard and symbol.
Click Start Drawing to enter drawing mode and click on the map to start digitizing the feature.
If drawing a point or label, you can also enter coordinates by selecting Search and enter them.
Click Next
Enter the details for the feature if needed
Click Save
The feature will now appear in the Incident Mapping List and the Incident Mapping Grid
Fire Edge
Drawing a Fire Edge
There is currently a bug with drawing fire edges where the direction the line is drawn will dictate which way the symbology faces.
Drawing left to right makes the ticks face down and drawing right to left makes the ticks face up.
Users can easily add a fire edge by using the Copy to Line tool.
To add a fire edge:
Click next to the polygon you would like to add a fire line to
Click Copy to Line
The Fire Edge will appear around the polygon
Change Direction of Fire Edge Tick Marks
Users may invert the fire line if the tick marks are facing the wrong direction.
To invert the fire line:
Click next to the Fire Edge feature
Click Invert
The Fire Edge tick marks will now face the opposite direction