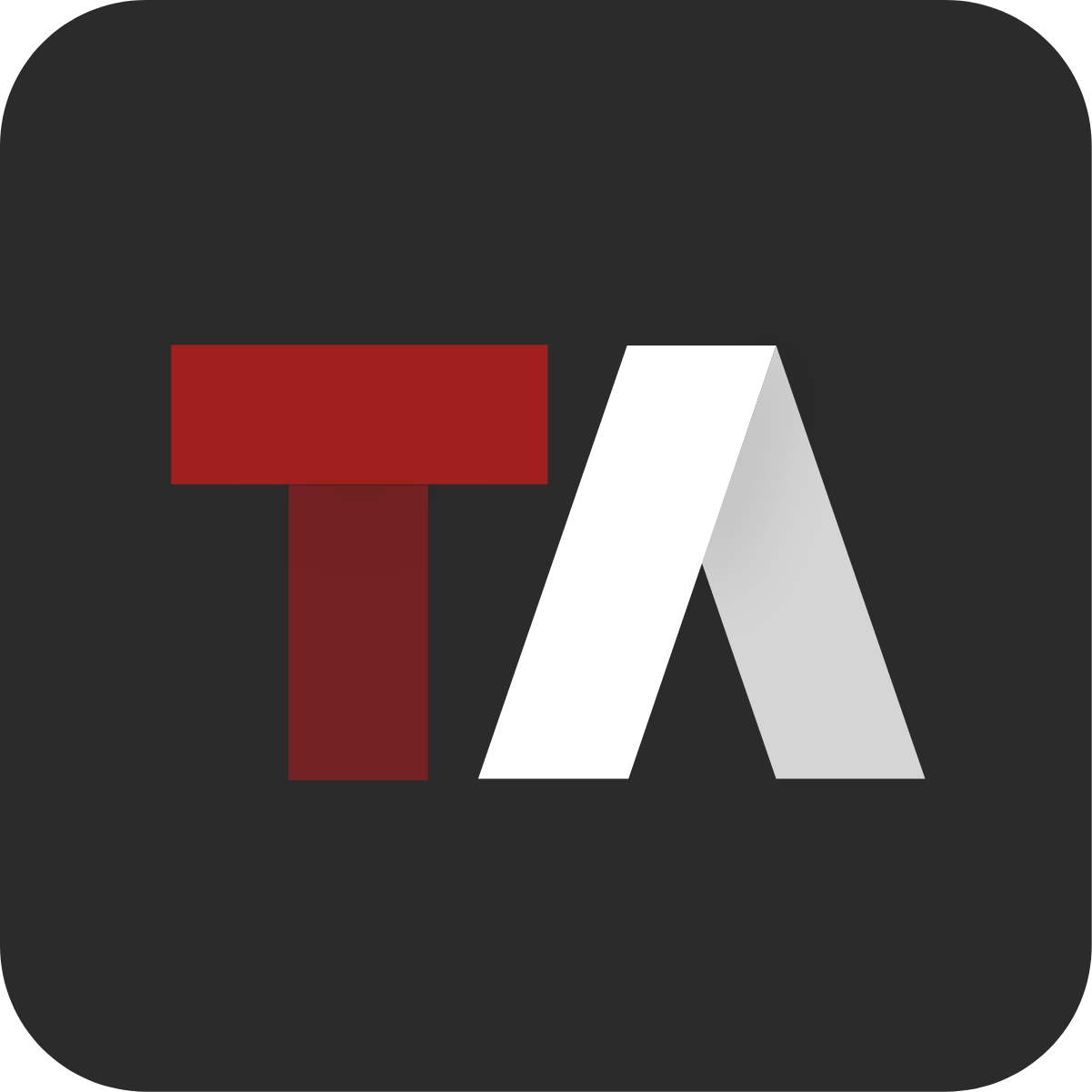Pinning & Tracking a Resource
Similar to incidents, you can Pin specific resources to quickly view them and their tracking history.
You can only view the tracking history of pinned resources.
Pin a Resource
To pin a resource:
Zoom to the resource on the map
Click on the resource
Click Pin in the pop up
The resource will now appear in the Pinned Resource List in the Application Bar
Unpin a Resource
To unpin a resource:
Zoom to the resource on the map
Click on the resource
Click Unpin in the pop up
OR
Open the Pinned Resource List
Click next to the resource you want to unpin
View Tracking History
By default, when a resource is Pinned, the tracking history will be displayed on the map.
The individual breadcrumbs of the resource’s location will be identified on the map by a purple dot, while the most recent/current location will be identified by a white dot.
To toggle on and of the tracking history of a pinned resource:
Pin a resource
Open the Pinned Resource List
Click to toggle on/off breadcrumbs
Convert Resource Trail to a Line Feature
The breadcrumb trail of resources can be add to an incident and converted to a line feature.
To convert the resource trail to line feature:
Open the Incident Card Panel you want to add the resource trail to
Click the on the resource name in the Resource List
In the resource details panel click Add To Incident Mapping