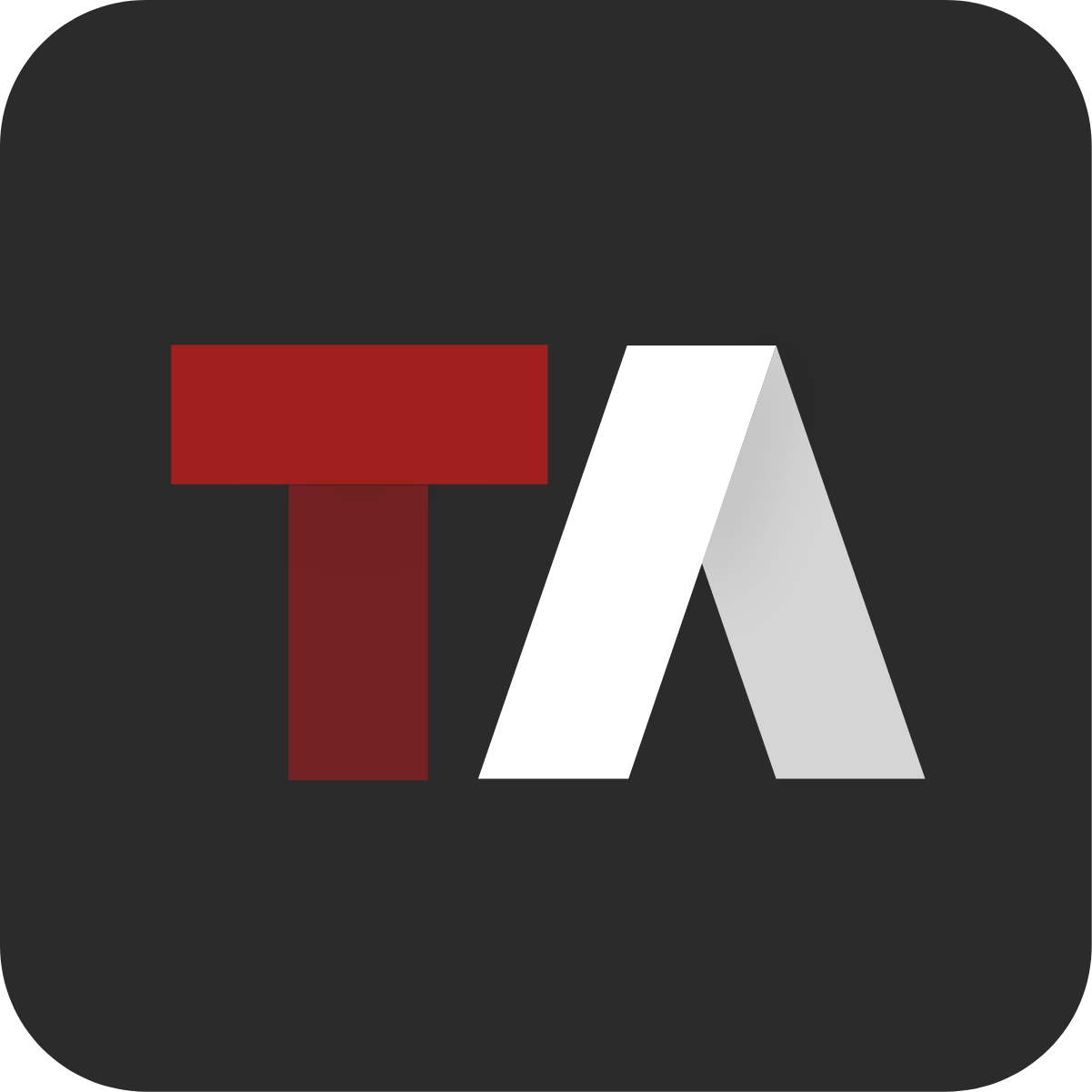Incident Simulations
On-demand fire spread predictions from Wildfire Analyst are seamlessly integrated for every incident, including FMAG preparation tools. Simulation reports can also be downloaded for a selected fire spread prediction on both web and mobile platforms.
Only simulations that have been Published to an incident in WFA-E are visible in Tactical Analyst.
Viewing a Simulation
Simulations that have been published to the incident can be viewed under the Sims tab. Each simulation is listed in its own card.
To view a simulation, click on the card to expand the card.
The Simulation Card Header will display:
Initial Attack Assessment Rating
Simulation Name
Size (ac)
Created By
Start Time & Date
Click to zoom to the simulation extent.
The buildings and population section will display the total number of buildings and population impacted by the simulation. These will also be shown on the map.
Animate the Simulation
Click to animate the simulation. You can also use the and buttons to cycle through each time step of the simulation. Alternatively, click and drag the time slider to select a specific timestamp.
The Date section will show you the current date and time you have selected in the simulation timeframe.
Adjust Simulation Transparency
To adjust the transparency of the simulation, use the transparency slider or enter a value.
Pin a Simulation
By default simulations will only appear when you are actively working in the Sims tab. If you want to work with other sections of the Incident Card but want a specific time step of the simulation to remain visible you can.
Select the time step you want to show, then click Pin next to the simulation name.
To Unpin the simulation, click the pin again.
Initial Attack Analysis
The initial Attack Analysis from WFA-E that is generated for every simulation is available by clicking Show More Info.
Refresh Sim List
Click to Refresh the Sims.
Any manually uploaded simulations will be cleared when you click Refresh as they are session based.
Download a Simulation
The entire simulation can be exported as a KMZ or you can export a specific timestamp as a PNG.
Download KMZ
Click next to the sim you want to export
Select All
Save the file to your computer.
Download PNG
Select the timestamp of the simulation you want to export.
Click
Select Current
Save the file to your computer.
Upload a Simulation
Simulations can be uploaded to an incident on a session based use-case. This means that you can upload KMZ’s while working with a simulation but they are only visible to you and are cleared when you leave the application.
To upload a simulation:
Select the Sims tab
Click Upload
Select the file on your computer
The uploaded sim will now appear in the sims list as its own card.
Simulations that are uploaded are session based and only visible to you.