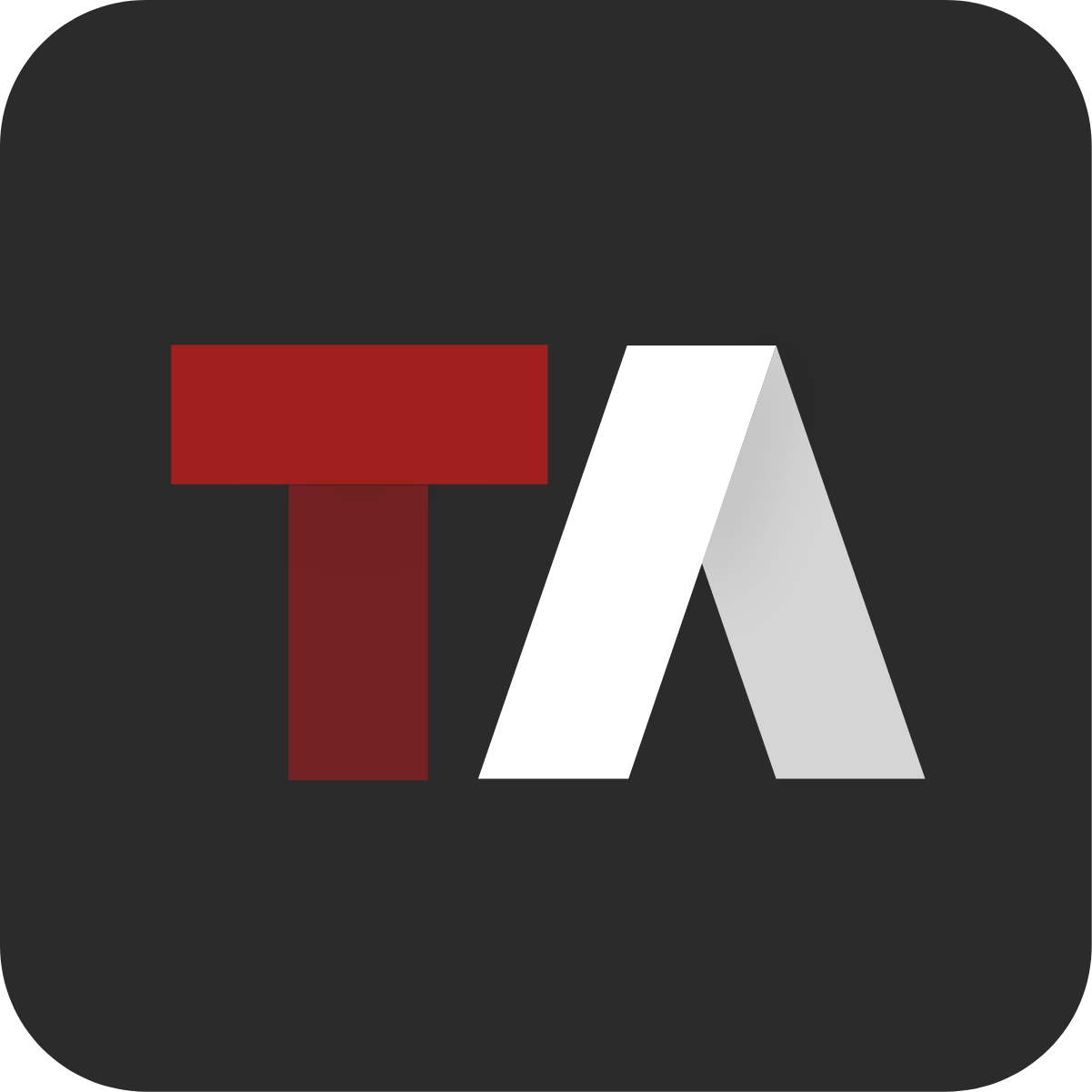Incident Files
Files can be uploaded to Tactical Analyst on the web or by users in the field through the mobile application. Files will be attached to a specific incident and can be viewed or shared by other TA users. The Incident Files tab is where you can download and upload these files for the selected incident and board.
Download and View Files
Files cannot be viewed directly in Tactical Analyst. they have to be downloaded and then opened on your computer.
Download a Single File
To download a specific file:
Click next to the file you want to download.
Select Download and choose where to save the file on your computer.
Download All Files
Click Download All at the top of the file list and choose where to save the file on your computer.
Upload a File
To upload a file to the selected incident:
Click Upload at the top of the files tab.
An upload pop up will appear. Click Select File to browse your computer and select a file to upload.
Click Upload File.
If the file is a photo, it will also be visible in the photos tab.
Edit a File Details
To edit the file’s name:
Click next to the file you want to edit in the files list.
Select Edit.
Once you have made edits, click Save to apply the changes.
Sharing Files Between Boards
Files can be shared between boards for the selected incident.
To share a file to another board:
Click next to the file you want to share.
Select Share.
The Share Content pop up will appear with a list of boards for the selected incident. Check the boards you want to share the file to.
Click Share.
The boards that are checked indicate which boards the file is currently visible/shared in.
Unshare a File
To unshare a file from a specific board:
Click next to the file you want to unshare.
Select Share.
The Share Content pop up will appear with a list of boards for the selected incident. Uncheck the boards you want to unshare the file to.
Click Share.
Archiving Files
Archive a File
To archive a file:
Click next to the file you want to archive.
Select Archive.
Click OK to confirm.
View Archived Files
Toggle on Show Archived Files at the bottom of the files list
Archived file will appear in the files list but be greyed out.
Unarchive a File
To unarchive a file:
Toggle on Show Archived Files to show archived files in the list
Click next to the file you want to archive.
Select Unarchive.
Click OK to confirm.
Sort File List
By default the files list is sorted by Created (Newest).
To change how the list is sorted, click Sort and select one of the following:
Name (A-Z)
Name(Z-A)
Created (Newest)
Created (Oldest)
Search File List
You can search for file by using the search bar at the top of the files list. The files list will filter down as you type your search.
Clear your search by click the in the search bar.
Search only searches the file name.
Filter Files
To filter the files list and map:
Click Filters in the file list.
Once you have set your filters, click Apply.
The file list will be filtered to only show files based on your set filters.
Clear File Filters
To clear any applied file filters, click Filters in the file list and select Clear All.