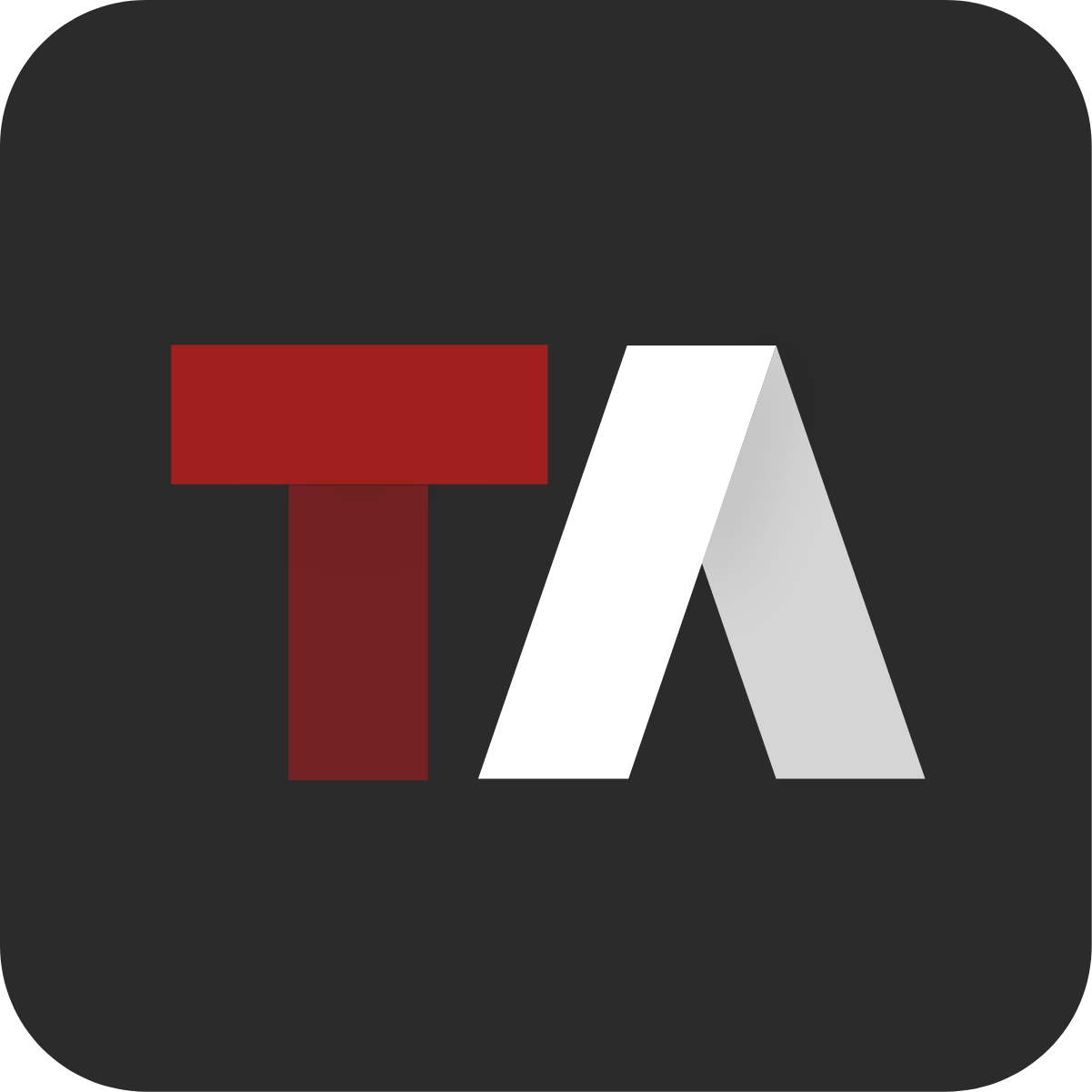FMAG Tool
The FMAG tool allows you to draw an area of interest and query impact results for buildings and population, draw arrows and generate a Map PDF and the FMAG Request Form with some information pre-populated.
The FMAG Tool and Impact Tool cannot be used at the same time.
FMAG List
The FMAG tool is incident centric and can be found on the incident card for each incident by clicking on the FMAG Tab. The FMAG tab contains all FMAG documents that have been created for the selected incident, as well as the ability to generate new documents. This is where you can download the generated FMAG Request Forms and FMAG Map PDFs. Generated documents are sorted from newest to oldest. Both the FMAG Request Form and Map PDF are generated every time.
If FMAG documents have been generated a blue dot will appear next to the FMAG tab and an icon will appear next to the incident in the incident list.
Create FMAG Documents
Turn on the needed layers using the Layers panel that you want to include in the screen capture. (Layers are not automatically turned on and need to be turned on separately)
Select the incident to create an FMAG for.
Open the Sims tab (Optional – if you wish to turn on a simulation for the map PDF screen capture, first turn on the simulation using the “Sims” tab for the selected incident.)
Click on the FMAG tab
Click
Click Draw Polygons to enter drawing mode.
Click to on the map add individual vertices or Shift + Click to free hand draw. (You can draw multiple polygons.)
Click Query Impacts
Draw arrows by clicking the Draw Arrows button and then click on the map to add the starting and ending vertices (optional).
Click Generate
An overlay of the area that will be captured will appear on the map, adjust the map to fit the content you want to capture inside the overlay.
Click
Download & View FMAG Documents
Click on the FMAG tab for an incident
Click next to the FMAG Document you want to download
Select Download
Save the file to your computer.