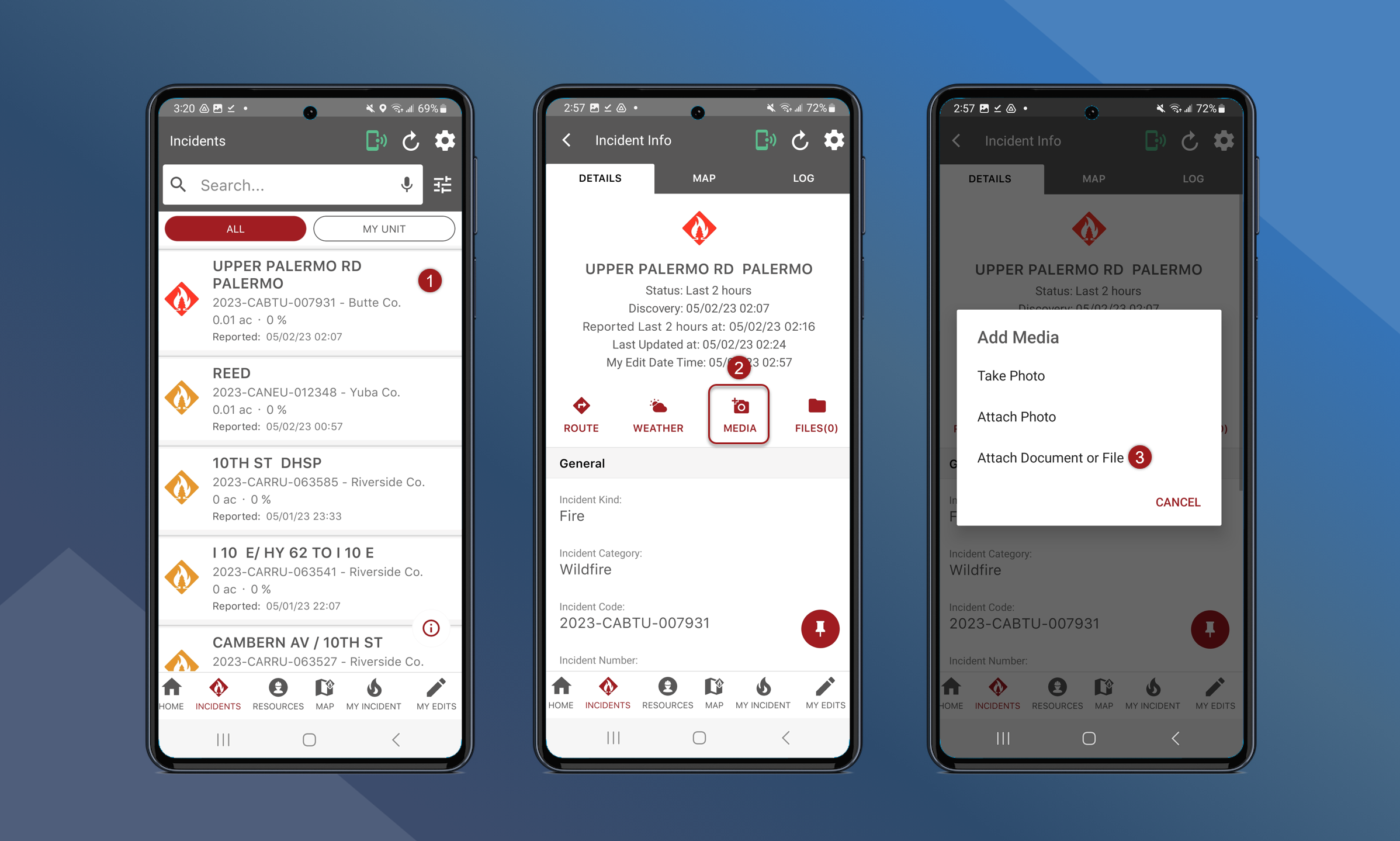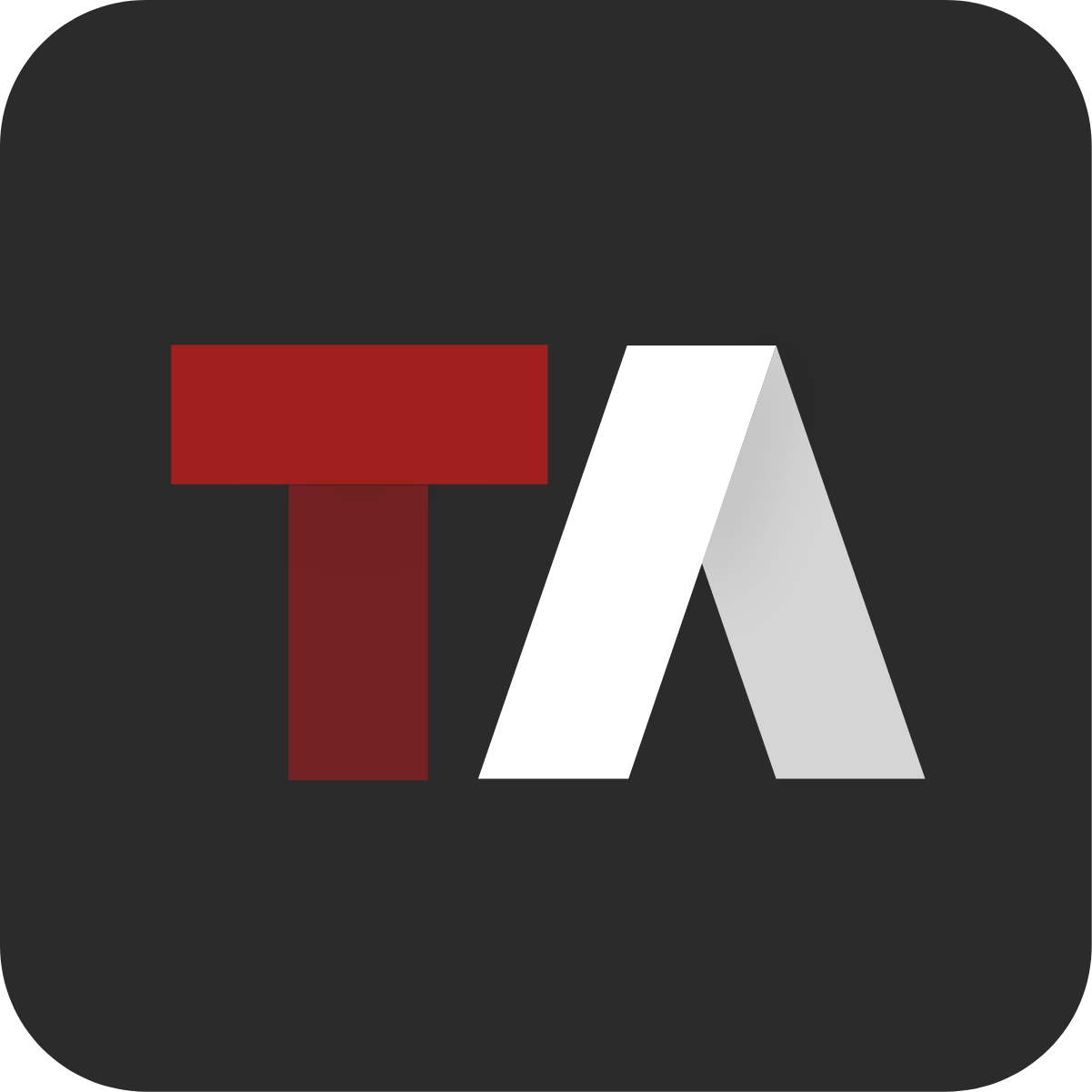Adding Incident Photos & Files
Take a Photo
To take a photo, follow the steps outlined below:
Navigate to the Incident Info screen for the preferred incident
Tap Media
Select Take Photo
Tap to take a photo
Add a comment (optional)
Tap to attach the photo
Send now popup
Send Later will require users to manually sync the photo at a later time
Yes will sync the photo immediately
Connectivity is required to sync immediately
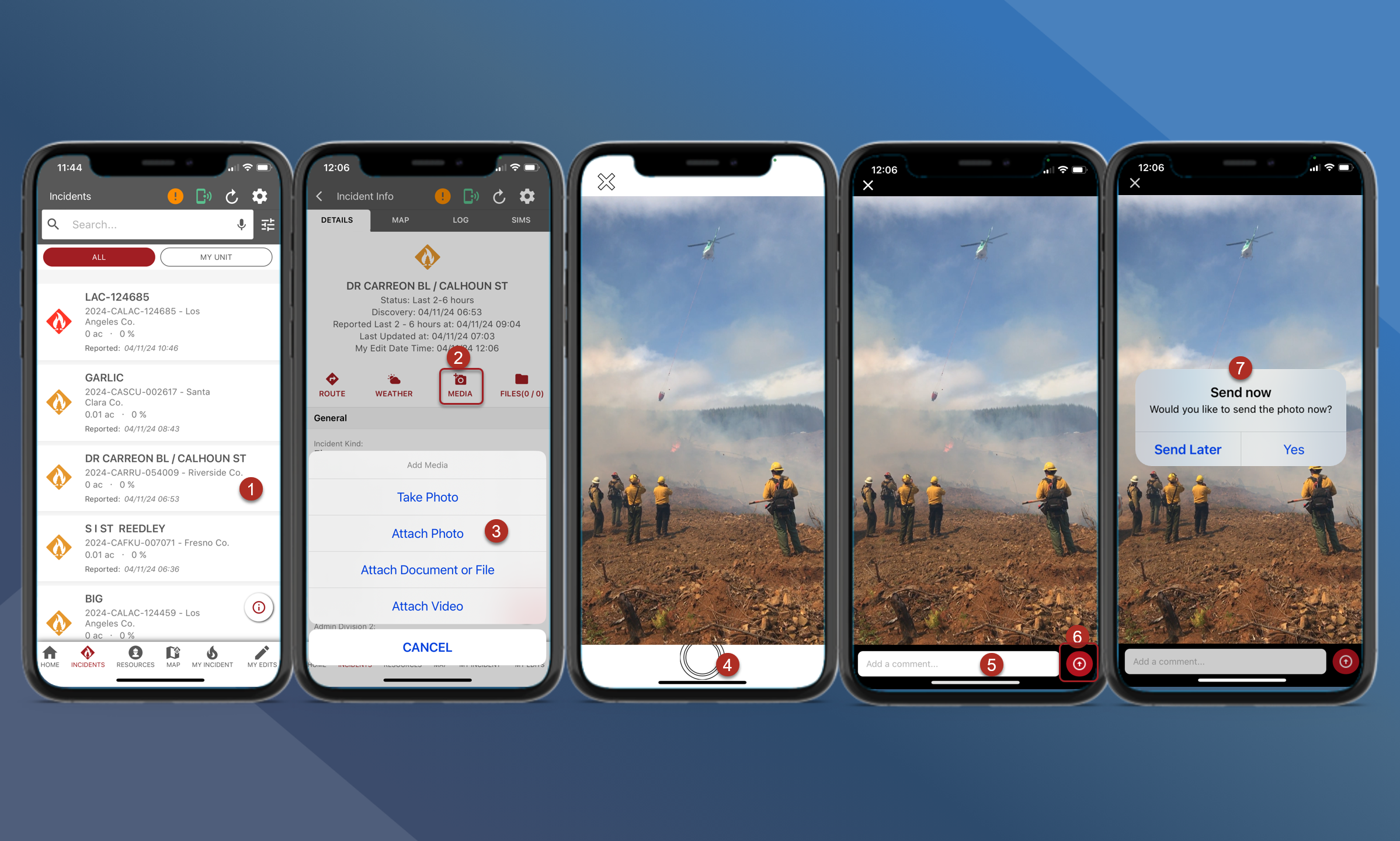
Attach Photo From Gallery
To attach a photo, follow the steps outlined below:
Navigate to the Incident Info screen for the preferred incident
Tap Media
Select Attach Photo to browse the phone’s gallery and select a photo
Add a comment (optional)
Tap to attach the photo
Send now popup
Send Later will require users to manually sync the photo at a later time
Yes will sync the photo immediately
Connectivity is required to sync immediately
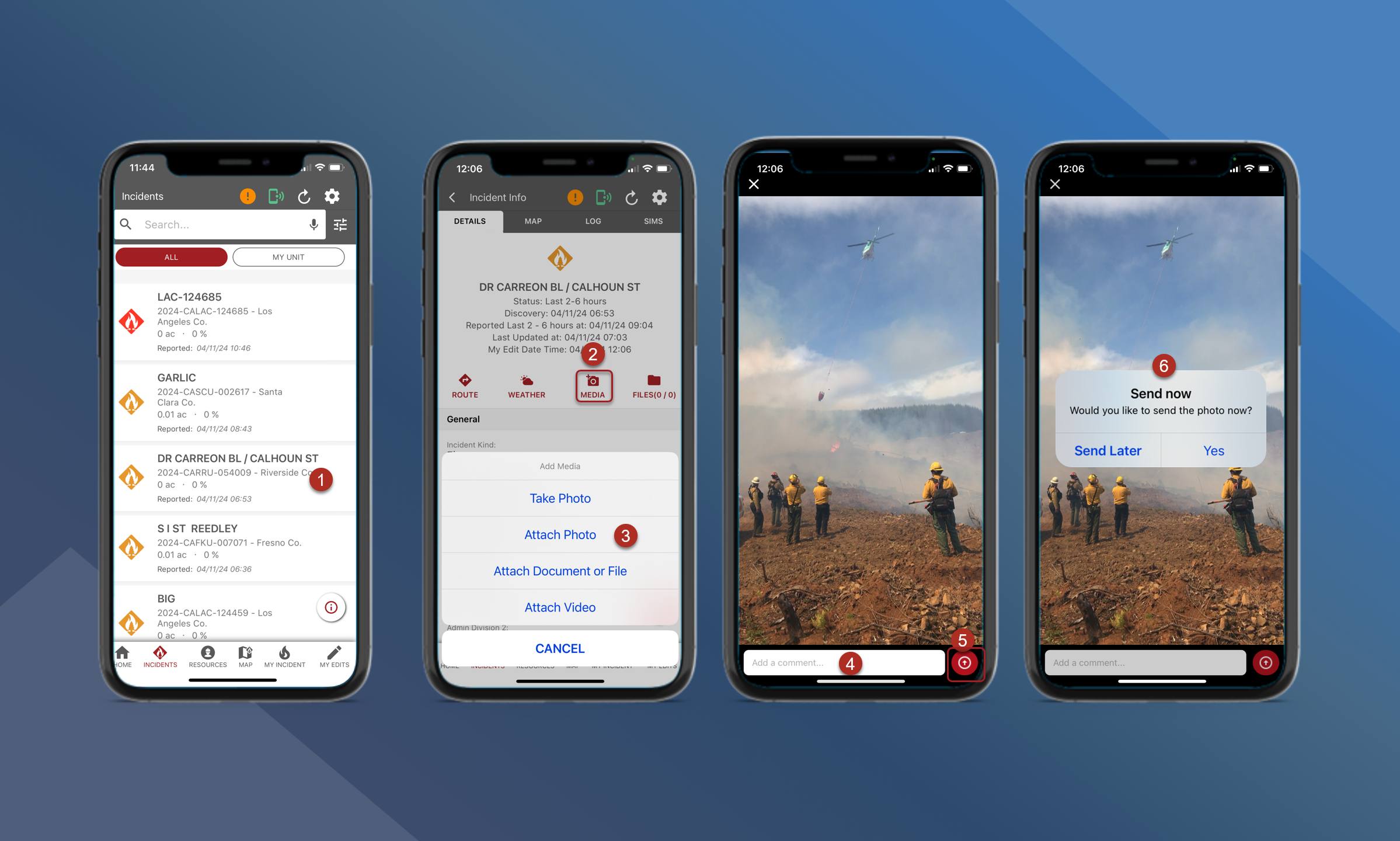
Attach a File
To attach a file, follow the steps outlined below:
Navigate to the Incident Info screen for the preferred incident
Tap Media
Select Attach Document or File and browse to select a file
The file has been added to the incident.
Remember to sync “My Edits” so other users can see the file.